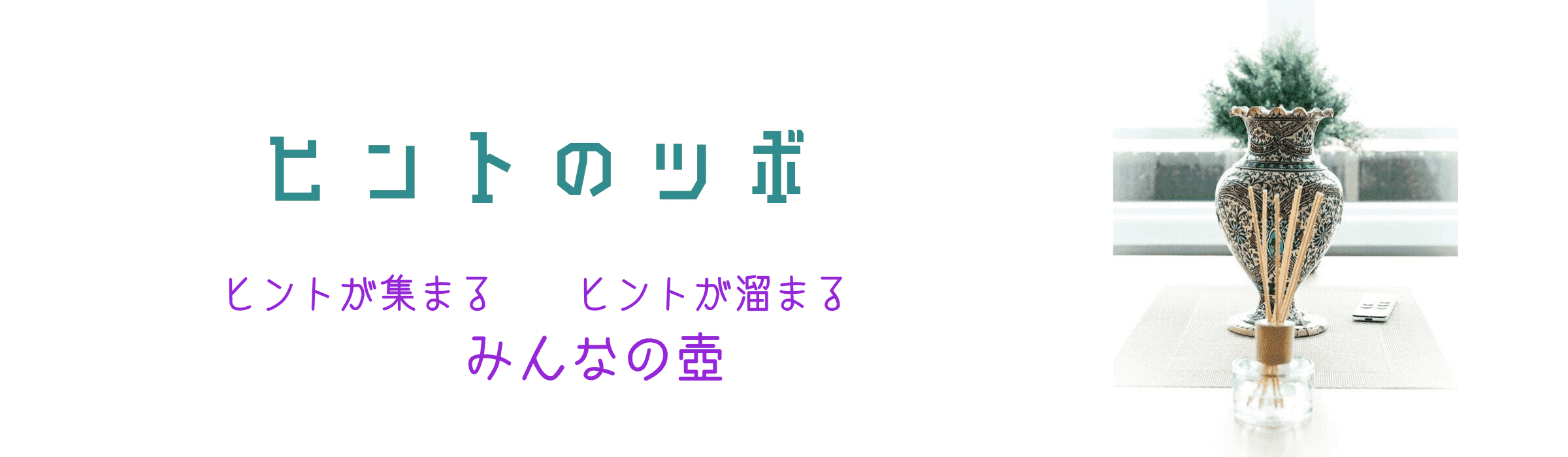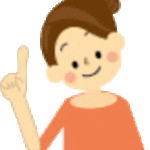いよいよ通信は「5G」の世界に
突入してきましたね。
大容量のデータを気軽にやりくり出来るので、
今まで静止画の添付で済ませていたものが、
動画を添付する機会も増えることになりそうです。
そうなるとこれから出番が増えそうなのが
動画編集アプリです。
今でも動画は撮るけど、そのままだと
友だちと共有するには間延びしていて、
途中で飽きてしまうから…、
と結局iphoneの中に保存しっぱなし、
なんていう方がけっこう
多いんじゃないでしょうか?
そんなあなたにオススメしたいのが
「iMovie」。
このアプリ、iPhoneに標準でバンドルされている
無料の動画編集アプリになります。
無料という点がまず驚きです!
間延びして途中で飽きてしまいそうな動画も
簡単に編集できて、テロップを入れたり、
音楽を載せることも出来るんです。
ここでは動画編集入門としてオススメの
iMovieのご紹介と、その他の個性的な
動画編集アプリをご紹介したいと思います。
動画をiMovieで簡単編集!やり方?理屈はいらない感性任せで!

□iMovieで動画を編集してみよう!
基本的なiMovieの動画編集の流れを説明します。
- iMovieアプリを起動する
- 表示がされた画面左上にある
「+」ボタンをタップしましょう。 - 「ムービー」と予告編を選択する画面が
表示されます。
まずは「ムービー」を変更しましょう。 - すると、「カメラ」のアプリ内に
画像や動画が表示されます。 - 画面上部の「+」マークか、
または下部に表示されている
タイムラインの「+」をタップしてください。
これまで撮った動画は「ビデオ」に納められています。
「ビデオ」→「すべて」をタップしてください。 - 使用してみたい動画をタップすると、
黄色い線で囲まれた「+」マークが現れます。
これを繰返して必要な動画は全て取り込みましょう。
ひとまずこの段階で動画を編集する
下準備は整いました。
これからは動画編集で良く使われる項目を
いくつかご紹介します。
Tips①動画の長さ調整をしたい
短くしたい動画をタイムライン上で
タップしてみてください。
動画ファイルが黄色い線に覆われると思います。
左右の黄色い線が太くなっているので、
この部分を左右にスライドすることで
動画を短く出来ます。
動画の途中部分をカットしたい場合は
ひとつの動画ファイルを分割することで
可能になります。
Tips②動画のつなぎ目のブツ切れを何とかしたい
動画を分割した部分には「|」という
マークが付いています。
これはつなぎ目部分にトランジション
(切替え効果)が設定されていないことを
示しています。
「|」のマークをタップすると下部に
色々な種類のトランジジョンの
効果選択画面が現れます。
例えばディゾルブを選択すると
前の画面がフェードアウトしつつ
次の画面がフェードインしてくる効果が
簡単に出来ちゃうんです。
Tips③編集した動画の最後をフェードアウトさせたい
画面右下の歯車マークをタップします。
色々な設定が出てきますが、
ここでは「黒へフェードアウト」を選択します。
つぎに「完了」ボタンを押せば
フェードアウトの設定は完了です。
簡単にiMovieの使い方をご紹介してきました。
実はわたしも初めてiMovieを使ったのは
つい最近なんですよ(笑)
しかも独学で。
iMovieは編集する動画を画面上に準備したら
あとは自分の感性で作っていくことが出来る
優れたアプリだと思います。
編集できる設定はまだ沢山あります。
自分の感性を活かしてステキなデビュー作を
作ってみてはいかがですか?
動画編集におすすめ?慣れてきたら次は映画監督?アプリのご紹介!

ここではiMovieで動画編集にも慣れて
次のステップを考えている方に向けた
プロおすすめのアプリ(無料版)をご紹介します。
■DaVinci Resolve
【公式サイト】
https://www.blackmagicdesign.com/jp/products/davinciresolve/
DaVinci Resolveはオーストラリアの
映像制作会社提供の、プロ向けのソフトですが、
機能が縮小された無料版が利用できます。
カラー補正機能が秀逸でまさに
プロレベルのこだわりが再現できます。
操作が若干難解なため初心者が慣れるには
時間がかかるのが難点。
| 【対応OS】 | Windows10 macOS 10.13.6 High Sierra以上 CentOS 7.3 |
| 【有償版価格】 | 33.980円 |
| 【初心者向けレベル】 | ●●●○○ |
■Avid Media Composer
【公式サイト】
https://www.avid.com/ja/media-composer
スターウォーズなど多くの有名映画で
使用されている本格映像編集ソフトです。
機能が縮小された無料版が利用できます。
もちろん有料版と比較すると自由度が落ちますが、
プロ向け機能を無料で使えるというのは
とてもお得だと思います。
| 【対応OS】 | Windows7/8/10 macOS |
| 【有償版価格】 | 2.800円/月~ |
| 【初心者向けレベル】 | ●●○○○ |
ご紹介したソフトは無料版なので、
ひとつに絞らず、複数のソフトを
まず無料で試してみるのがおすすめです。
まとめ
いかがでしたか?
iMovieはじめ動画編集アプリについて
ご紹介しました。
まずは感性で、軽い気持ちでiMovieを
はじめてみてはいかがでしょう?
将来の超大作映画監督が
誕生するかもしれませんよ!?